How To Change Twitter Notification Sound Android
How to Change Notification Sounds for Each App on Your Android Phone
Customizing the notification sounds on your phone makes it easy to hear when your most of import apps are sending yous alerts.
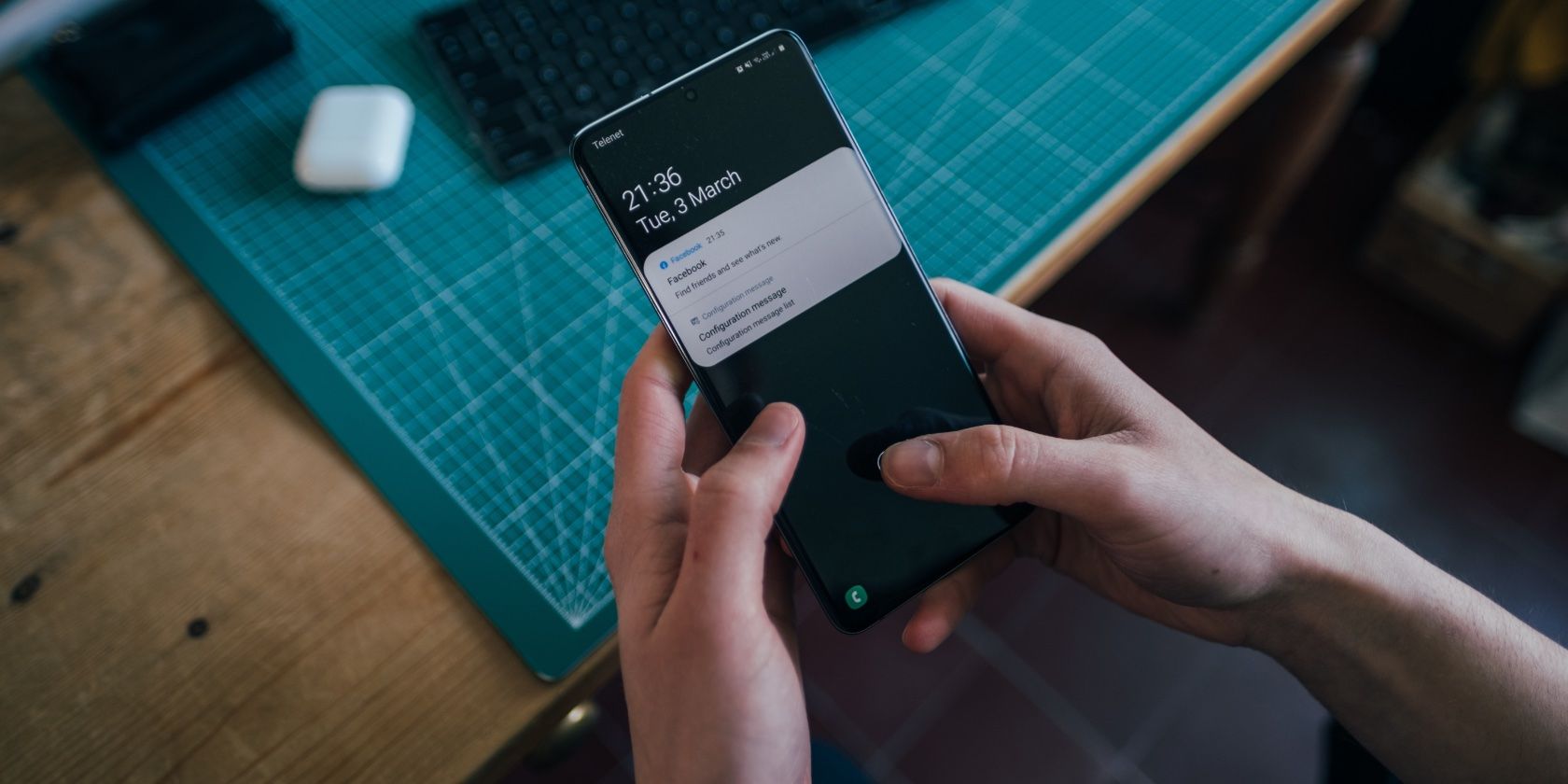
Notifications are essential, but they can become a distraction if you lot need to check your phone frequently. The musical presets in smartphones tin can be rather lackluster and perhaps a fleck overwhelming at times. That'southward why it'southward all-time to assign priority tones for certain apps and so that simply the almost important alerts grab your attending.
Do y'all desire an incoming email to beep differently from a calendar warning? Your smartphone can offer you a more welcoming and personalized feel. We'll show you how to gear up upwards custom sounds for each app so that disquisitional notifications aren't drowned out.
How to Set up a Custom Warning Sound in Settings
Y'all can gear up custom notification sounds via the default telephone settings. Here'southward how to practise this:
- On your device, navigate to Settings > Apps > Your apps (the menu names may be slightly different on some devices).
- Notice the app you wish to set a custom tone for and select it.
- On the app info page, tap Notifications and toggle on the slider button for Prove notifications.
- You will exist able to view a number of notification categories on the Notifications page specific to each app, such as General or Device-level notifications. Cull the appropriate category and select Alert.
- On the Notifications category page, scroll down to the Sound department. It shows the default tone enabled for the app. Tap Sound and select your desired notification tone from the list to modify the presets.
How to Utilize Your Own Sound Files as Priority Tones
Whether you prefer techno beats or classical strings or vintage telephone sounds, the default tones just don't cutting information technology at times. They're often generic or merely a chip boring. When it comes to setting custom sounds for specific apps on your smartphone, you have the pick to record sound clips of your ain or use existing songs in your music library. Let'southward take a look at how to practice this.
Stride i: Record Some Realistic Sound Clips
With a footling work, you can record your own sound clip using the pre-installed sound recorder app on your phone. You tin also utilize apps such as Voice Recorder for the purpose.
To edit your recordings, attempt using a costless audio editing app to trim and transform the sound clips to the correct length and file type. Some apps offer advanced features similar multi-track editing, sound effects creation, and adding synthesized instruments. After you've edited the recording to your liking, export information technology as an MP3 file and add information technology to your notifications folder.
For our example, we'll utilise MP3 Cutter and Ringtone Maker.
Download: MP3 Cutter and Ringtone Maker (Free, in-app purchases available)
Here'due south how y'all can edit your audio file:
- Install and launch the MP3 Cutter and Ringtone Maker app.
- Upload the recorded audio file.
- Adjust the Start and Terminate handlebars to trim the clip to the required length. You lot also have the option of mixing in audio effects and merging sound files.
- Click on Save and export the file in MP3 format. Read on to run into how to prepare this file every bit your notification sound.
Step 2: Prepare an MP3 as a Custom Alert
Chances are, y'all might be having a ton of music files downloaded on your smartphone. Y'all can utilize them equally a notification alert of sorts. To cutting or trim audio files, follow the steps listed in the section above.
Proceed in mind that the audio file needs to be stored locally in the Notifications folder in your file manager app. Here's how to exercise this:
- On your device, open the My Files or the File Managing director app.
- Navigate to Categories > Audio > Music folder(s).
- Select the MP3 file of your choice and tap Move. Navigate back to the notification folder in My Files > Categories > Audio > Notifications and tap Movement here to transfer and store the file locally.
- In one case done, get back to Settings > Apps > Your apps and select the app you lot wish to set up a custom alert for.
- Navigate to the Sound settings (every bit mentioned in the starting time section) and you'll now be able to run into the music file added to the list.
- Tap on the file to fix it upward every bit your custom alert tone.
Control Your Incoming Notifications With Custom Tones
About of us are bombarded by notifications on our smartphones all day long. Whether it's an alarm from an important calendar app, or a bulletin from a social media aqueduct you lot follow, keeping track of your notifications tin can exist difficult.
Using custom tones for oftentimes-used apps is a great way to simplify alerts and personalize your notifications while keeping distractions at bay.
About The WriterSource: https://www.makeuseof.com/how-to-customize-notification-sounds-android/
Posted by: pattersonackwoure.blogspot.com



0 Response to "How To Change Twitter Notification Sound Android"
Post a Comment